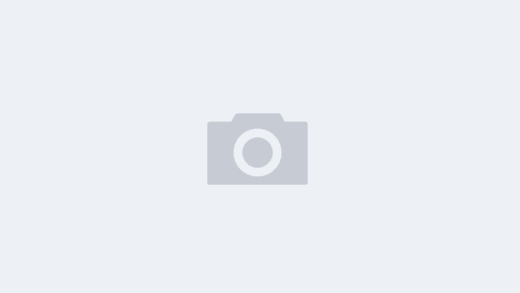Rtx 30980 restart my computer – So, your top-of-the-line graphics card—let’s call it a “powerful visual processing unit”—is causing unexpected system restarts? It’s frustrating, isn’t it? You invested in cutting-edge technology expecting smooth performance, not abrupt shutdowns. This isn’t just a minor inconvenience; it’s a significant disruption to your workflow, whether you’re gaming, rendering videos, or running demanding applications. This detailed guide will walk you through a comprehensive troubleshooting process to identify and resolve the issue, helping you get back to enjoying the power of your advanced graphics card.
Page Contents
- 1 Understanding the Problem: Why Does This Happen?
- 1.1 Step-by-Step Troubleshooting: A Systematic Approach, Rtx 30980 restart my computer
- 1.2 1. Check Temperatures: Is Your GPU Overheating?
- 1.3 2. Power Supply Check: Is Your PSU Up to the Task?
- 1.4 3. Driver Update and Repair: Software Solutions
- 1.5 4. System Diagnostics: Deeper Investigation
- 1.6 5. Hardware Considerations: Is It the Card Itself?
- 1.7 6. Seeking External Help: Community and Professional Support
- 2 Additional Resources: Diving Deeper: Rtx 30980 Restart My Computer
Understanding the Problem: Why Does This Happen?
Before diving into solutions, let’s understand why a high-performance graphics card might lead to system instability. Several factors can contribute to this problem. Overheating is a common culprit. These powerful cards generate significant heat, and if the cooling system isn’t adequate, the card can overheat and trigger a system shutdown to prevent damage. Have you checked your GPU’s temperature lately? Perhaps the fans aren’t spinning efficiently, or the thermal paste has degraded. Another possibility is a power supply issue. These cards are power-hungry beasts, and an insufficient or faulty power supply unit (PSU) can cause instability and crashes. Don’t forget about driver issues. Outdated, corrupted, or incompatible drivers are a frequent source of graphics card problems. Finally, the card itself could have a hardware defect, though this is less common but definitely a possibility.
Step-by-Step Troubleshooting: A Systematic Approach, Rtx 30980 restart my computer
Let’s tackle this problem systematically. We’ll start with the simplest solutions and progressively move towards more complex ones. This ensures we address the most likely causes first.
1. Check Temperatures: Is Your GPU Overheating?
The first thing to do is monitor your GPU’s temperature. You can use monitoring software like MSI Afterburner, HWMonitor, or GPU-Z. These tools display real-time temperature readings, fan speeds, and other vital statistics. Run a demanding application (a game, video rendering software, or a benchmark) and observe the GPU temperature. If it consistently exceeds 80-85°C (176-185°F), overheating is a likely cause. What should you do then? First, ensure adequate airflow in your computer case. Clean out any dust buildup, and make sure the case fans are working correctly. If your GPU has adjustable fan curves, you can increase them. Consider applying new thermal paste if you’re comfortable doing so. This involves removing the heatsink from the GPU, applying a thin layer of new thermal paste, and reattaching the heatsink. If you’re not comfortable with this, consult a professional.
2. Power Supply Check: Is Your PSU Up to the Task?
Next, evaluate your power supply unit. Is it powerful enough to handle your graphics card’s power requirements? Consult your graphics card’s specifications and your PSU’s specifications. Ensure your PSU has sufficient wattage and amperage on the appropriate PCIe power connectors. A weak or failing PSU can lead to unpredictable behavior, including system crashes. Consider using a PSU calculator to estimate your system’s total power draw. If your PSU is underpowered or showing signs of age (like unusual noises), it’s time for an upgrade. Don’t skimp on the power supply; a reliable PSU is crucial for system stability. It’s worth investing in a quality PSU to avoid future headaches.
3. Driver Update and Repair: Software Solutions
Outdated or corrupted graphics drivers are a common source of instability. Visit the manufacturer’s website (Nvidia, in this case) and download the latest drivers for your specific graphics card model. Cleanly uninstall the existing drivers using Display Driver Uninstaller (DDU) before installing the new ones. This ensures a fresh install without any lingering conflicts. If the problem persists, try repairing the drivers instead of reinstalling them. Sometimes, a simple repair can resolve minor driver corruption without the need for a complete reinstall.
4. System Diagnostics: Deeper Investigation
If the above steps don’t resolve the issue, it’s time for a more in-depth investigation. Run a memory test (using tools like MemTest86) to check for RAM errors. Also, run a hard drive/SSD check to rule out storage issues. These tests can identify potential hardware problems that might be contributing to the system crashes. Furthermore, consider running a stress test on your entire system using tools like Prime95 and FurMark. These tests push your system’s components to their limits, revealing potential instability under heavy load. Monitoring temperatures and system stability during these tests is essential.
5. Hardware Considerations: Is It the Card Itself?
If all else fails, the problem might lie within the graphics card itself. A hardware defect is less common, but it’s a possibility. If your graphics card is still under warranty, contact the manufacturer for repair or replacement. If it’s out of warranty, you might consider professional repair, but the cost might outweigh the value of the card, depending on its age and model. Before resorting to this, consider all other possibilities first. Perhaps a different PCIe slot could make a difference? Have you tried reseating the card?
Having trouble with your RTX 3090 causing computer restarts? Sometimes, a tech problem can make you wish for a simpler way to make money! Check out this guide on Reselling tickets on radiate app for profit if you need a side hustle while you troubleshoot. Once you’ve earned some extra cash, you might be able to afford that new graphics card upgrade to finally solve your RTX 3090 restart issues!
6. Seeking External Help: Community and Professional Support
Don’t hesitate to seek help from online communities and forums dedicated to PC hardware and troubleshooting. Describe your problem in detail, including your system specifications and the steps you’ve already taken. You might find others who have experienced similar issues and can offer valuable insights or solutions. If all else fails, consider contacting a professional PC repair technician. They have the expertise and tools to diagnose and fix complex hardware problems. Remember, sometimes a fresh pair of eyes and advanced diagnostic tools are needed.
Additional Resources: Diving Deeper: Rtx 30980 Restart My Computer
For a more in-depth understanding of GPU troubleshooting and hardware diagnostics, consider exploring these resources:
- Nvidia GeForce Experience: This software can help you update drivers and optimize game settings.
- Tom’s Hardware: A website with extensive articles and guides on PC hardware and troubleshooting.
- PC Gamer: A gaming website that often covers technical issues and solutions.
Remember, troubleshooting can be a process of elimination. Be patient, methodical, and don’t give up! By systematically working through these steps, you’ll significantly increase your chances of identifying and resolving the cause of your system crashes.